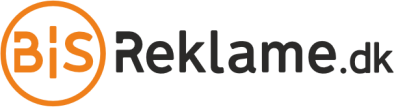Kom godt igang - Gennemgå de 6 designtips
| De seks designtips | ||
| Afgiv korrekt bestilling | Anvend korrekte farver | Benyt korrekt filtype |
| Korrekt opløsning (dpi) | Husk plads til beskæring | Overprint og output |
Benyt vores skabeloner
Vi anbefaler, at du bruger en af vores skabeloner, når du designer din tryksag. Specielt hvis du designer mere avancerede tryksager, som beachflag og salgsmapper
Se mere under skabeloner.
Design uden brug af skabeloner
Skal du designe en simpel tryksag, som fx et postkort, kan du gøre dette uden brug af vores skabeloner.
Benyt vores eksportindstillinger
Vi anbefaler, at du downloader og installerer vores eksportindstillinger, hvis du designer din tryksag ved hjælp af Adobes CS-programmer (InDesign, Illustrator og Photoshop).
Fordelen ved eksportindstillinger
Når du bruger vores eksportindstillinger, er du sikret, at der er styr på:
• Problemer med transparens
• Problemer med beskæring
• Problemer med manglende fonte
• Problemer med unødvendig høj opløsning
Download Eksportindstillinger.
Undgå de typiske fejl ved opsætningen
Efter af have behandlet flere end 200.000 trykordrer, kan vi konstatere, at over 90 % af fejlene opstår de samme steder!
De seks designtips
1. Råd - Afgiv korrekt bestilling
Typiske bestillingsdetaljer
• Produkt (hvilken tryksag du ønsker)
• Oplag (hvor mange du skal bruge)
• Dit telefonnummer – gerne mobil
• Forsendelsesadresse
• Faktureringsadresse
Tip: Bestil online og undgå problemer
Ved at afgive bestilling via hjemmesiden er du sikret at få afgivet de relevante informationer.
2. Råd – Anvend korrekte farver
Husk trykfil i CMYK-farver
I de fleste grafiske programmer, kan du vælge at arbejde i CMYK (frem for RGB-farver).
3. råd – Benyt korrekt filtype
Vi klarer alle filtyperTip: vi foretrækker PDF
De bedste resultater får du, hvis du benytter PDF-format med alle fontene inkluderet i filen.
Og hvis du har en trykklar PDF kan du køre bestillingsflowet lige igennem.
Andre populære filtyper
• .tif, .jpeg og .eps
• Indesign, Photoshop og Quark
• Microsoft Office
Vi foretrækker filer i PDF-format
4. Råd – Korrekt opløsning (dpi)
Ved at bruge korrekt dpi undgår du, at din tryksag bliver kornet og uskarp. Som udgangspunkt skal trykfiler ligge i 300 dpi.
Færre dpi
Færre dpi (fx 150 dpi) kan oftest også bruges. Det er nærmest umuligt at se forskel på 300 dpi og 150 dpi, når tryksagen betragtes på 20 cm afstand.
Flere dpi
Flere end 300 dpi er sjældent nødvendigt til tryksager. Undtagelser er dog visitkort og andre tryksager med tekst, der er designet i (bitmap) programmer som Photoshop.
Her bør der gemmes i min. 600 dpi.
Vi anbefaler i øvrigt ikke, at tekst laves som bitmap.
Billeder og læseafstand
Billeder på læseafstand, fx en folder (10-50cm):
min. 150dpi - 300 dpi for optimalt resultat.
Billeder på stå-afstand, fx plakater, Roll-up's og lign. (min. 50cm):
min. 60 dpi - helst 100 dpi.
Billeder på bannere, der læses på flere meter afstand:
5-50 dpi afhængigt af om læseafstanden er 5 eller 20 meter.
5 dpi lyder helt tosset, men faktisk betyder det at hver pixel er 0,5 x 0,5cm - og sådan en lille prik kan man altså ikke se på 20 meters afstand - hvorfor 5 dpi kan være helt fint.
5. Råd – Husk plads til beskæring
Det vigtigste råd, da vi her oplever flest fejl.
Ekstra 3 mm i layoutet
Vigtigst er det, at du husker at lægge 3 mm til på alle sider af tryksagen. Og at tekst og grafikelementer er mindst 3 mm indenfor tryksagens endelige kant
Tip
Undgå problemer med beskæring ved at benytte en af vores skabeloner.
6. Råd – Overprint og output
Undgå at blive overrasket over, at noget forsvinder.
InDesign, Illustrator og Acrobat kan indstilles til altid at vise overprint - derved vil du opdage eventuelle problemer med layoutets farvelag.
Vi anbefaler i øvrigt ikke, at tekst laves som bitmap.
Overprint i InDesign og Illustrator:
Slå Overprint Preview til i InDesign så vil alt layout simulere det
færdige tryk: InDesign > View > Overprint Preview.
Overprint i Acrobat Pro:
Opdag fejl når den trykklare PDF gennemgåes. Det anbefales altid
at have slået overprint visning til i Indstillingerne:
Edit > Preferences > Page Display > Page Content and Information >
Use Overprint Preview > Always.
Output Preview værktøj i Acrobat:
Du kan også anvende Output Preview som værktøj. Slå “Simulate
Overprint” til i Acrobat: View - Tools > Print Production > Output
Preview > Simulate overprinting.
Har du spørgsmål, eller finder du ikke det, du leder efter, er du altid velkommen til at kontakte os på 59564748 eller info@bis-reklame.dk.